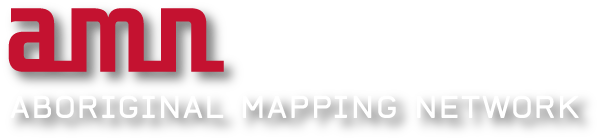The Navigation Tools toolbar provides four tools for moving around the Map View:
![]() Pan
Pan
This tool allows you to move around the map image. To move the view, position the mouse cursor anywhere in the Map View, press and hold down the LEFT mouse button, and drag the mouse in any direction to reveal a new part of the map.
![]() Zoom In
Zoom In
This tool lets you view part of the map in greater detail. Click the “Zoom In” button, position the cursor over the part of the map you would like to see in greater detail, then click the LEFT mouse button. The map will then be redrawn to show more detail. Alternatively, you can zoom in by drawing a rectangle around an area. Click the LEFT mouse button and drag a box around the area then release the mouse. The view will them zoom in to the area within the box.
![]() Zoom Out
Zoom Out
This tool lets you view a larger area with less detail. Click the “Zoom Out” button, position the cursor over the part of the map you would like to zoom out of then click the LEFT mouse button. The map will be redrawn to show a larger area.
![]() Select a Feature
Select a Feature
This tool allows you to get specific information about features on the map. Click the “Select a Feature” button then click a feature on the map. A small pop-up window will appear with the information. Once you are finished, click the the top right hand corner X button to close the window.
![]()
Clicking this button brings you to the online help (located on www.nativemaps.org).
![]()
Clicking this button initiates the print functionality.
![]()
Clicking this button closes the AMN DSS tool.